Downloading A Zip File On A Mac
By Nathan E. Malpass, Last updated: August 27, 2019
- To zip a file in Windows 10, perform the following steps: Go to File Explorer and select the file/folder you want to zip. Right-click and under the ‘Send to’ option, choose ‘Compressed.
- 7-Zip is an open source file archiver that supports 7z, ZIP, RAR, CAB, ARJ, LZH, CHM, CPIO, RPM, DEB, GZIP, BZIP2, Z and TAR formats. Compression ratio in the new 7z format is 30-50% better than ratio in ZIP format. Last update 11 Jun. 2018 Licence Free OS Support Mac OS X Downloads Total: 957,570 Last week: 156.
- I want to use my mac as a terminal. I was to send a file from 1 remote system, to another remote system without downloading the file.(easy enough). The problem is i want to have the 2nd remote system forward (not download) that file to a 3rd remote session. I use specific ports and ssh keys for the communication between (2nd and 3rd) remote hosts.
Choose Safari→Preferences or press cmd+, (comma). Click the General tab, and then click the Save Downloaded Files To pop-up menu. Navigate to the location where you want the files to be stored. Click the Select button. Click the Close button to exit Preferences. To download a specific image that appears on a web page, move your.
Part 1. Introduction
ZIP is a frequently used archive file format in daily life. For instance, when you need to email more than 5 or up to 20 files as attachments at a time to other people, it is convenient to add those files to a ZIP file before you send them out. To begin with, a ZIP file helps to manage and organize plenty of files to avoid making a mess. What is more, files could be compressed in a ZIP file. When encountering a situation that your files are too large to upload, you can consider zipping your files. Last but not least, it can increase the speed in conveying with ZIP files.
Music sada borneo. A ZIP file is used in not only Windows system, but macOS system as well. However, some users complain that sometimes a ZIP file is unable to be expanded on Mac. You perhaps are once trapped in such a dilemma. Therefore, in this article, it is going to talk about how to fix the issue - unable to expand ZIP on Mac.
Part 2. Reasons Why Unable to Expand ZIP Files
You may receive a message like 'Unable to unarchive into Desktop' (Error 1 - Operation not permitted.) or 'Decompression Failed' when you are unable to expand ZIP files on your Mac. Several reasons may cause the problem that you fail to expand ZIP files on your Mac.
Downloading A Zip File On A Mac Free
Some compressed file files unable to be opened are caused by the instability of the computer network. Check the network whether involved in the failure of extracting ZIP files.
If your ZIP files are downloaded in browsers, please remind whether your ZIP files are damaged because you close the websites before the downloading completes.
If your ZIP files are not fully downloaded, your files are not successfully opened either.
Double confirm and exclude the reasons above, if you remain to fail to open the ZIP files, please try to extract them again along the three methods introduced in the following three parts in order to check the steps of expanding. Comwave institute islamabad programs for mac.
People Also ReadHow to Completely Uninstall Apps on Mac?How to Securely Delete Files on Mac?
Part 3. Open ZIP Files in Finder
As macOS has its own built-in function to recognize and expand ZIP files on your Mac, therefore, the first method to open ZIP files on your Mac below is extremely easy for you.
Let us see how to open your ZIP files immediately:
- Find out the ZIP file in Finder on your Mac.
- Double-click the selected ZIP file. Then, the file starts to be extracted.
- An unzipped file with the same name will appear and saved together with the original ZIP file later.
In addition, you can also right-click the ZIP file and select the Open option to view the ZIP files after you locate it in Finder.
Frankly speaking, if there are no other problems, you can successfully realize to open ZIP files.
Part 4. Expand ZIP Files in Terminal
Terminal on a Mac greatly helps you implement your commands, including expanding ZIP files. You can carry out the expanding command for your ZIP files in Terminal with the following simple steps:
- Open Terminal on your Mac.
Path: Launchpad> Other> Terminal or Command + Space and type Terminal.

- Copy and paste the following code in Terminal.
unzip ~/Downloads/example.zip
Part 5. Extract Zipped Files with PowerMyMac - Unarchiver
Except for the ZIP files, there are other two frequently used archive file format: RAR and 7Z files. However, RAR and 7Z files cannot be read directly on a Mac. To expand a RAR or 7Z file on your Mac, you are supposed to run with reliable third-party software. PowerMyMac is recommended here. In its ToolKit module, you can use the Unarchiver tool to expand your zipped files.
Read the following steps to know how to deal with your zipped files.
Step 01- Download and Install PowerMyMac
First of all, you need to download and install PowerMyMac on your Mac. Go to FoneDog’ s official website or click the link below.
Step 02 - Choose Unarchiver
After installing PowerMyMac on your Mac, you can check the running status in details of your Mac in Status module, and then choose Unarchiver in ToolKit.
Step 03 - Select Your Files
Directly drag your files in the blank site on the left or browse files in the Compression Path to select a file.
Step 04 - Compress Your Files
Press the Compress button to start to compress your file.
Step 05 - Decompress Your Files
Also, if you need to decompress your files, you can directly drag your files in the blank site on the left or browse files in the Compression Path to select a file. Later, press the Decompress button to implement the command.
It would be a notification to tell you the completion.
However, since you have installed PowerMyMac on your Mac device, you have no need to follow the steps above to extract your RAR or 7Z files. When you save the RAR or 7Z files on your Mac, they would be shown with a blue “P” icon, the same as PowerMyMac. Double-click the files, they can be automatically transformed to a ZIP file.
Free Zip Opener For Mac
Part 6. Conclusion
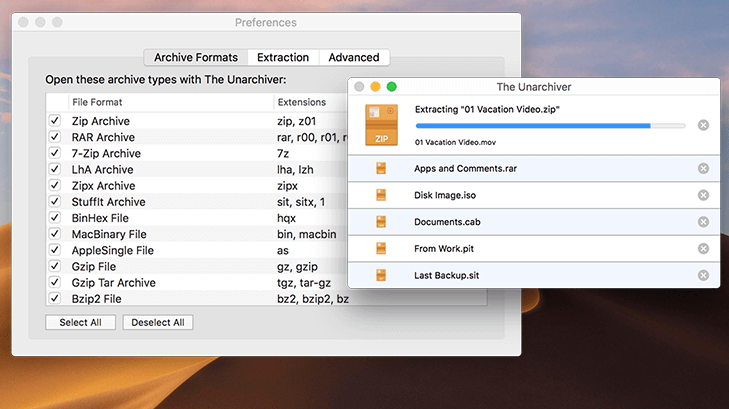
In total, three main ways are provided for you to expand zipped files in this article: open ZIP files on Mac, expand ZIP files in Terminal and extract zipped files with PowerMyMac - Unarchiver.
You are better to download and install the third-party software PowerMyMac - Unarchiver to help you unzip files.
PowerMyMac - Unarchiver is indeed a powerful and comprehensive software for you to fix diversities of issues occurring in your use on Mac. No matter you are unable to expand ZIP files or you are not allowed to directly extract RAR and 7Z files on your Mac, PowerMyMac - Unarchiver can quickly extract all of your zipped files with simple clicks.
Download Zip File On Mac
Hope the methods to open your zipped files would be useful for you. If any question, please feel at ease to write down your comments below or email to contact us.

Downloading A Zip File On A Mac Laptop
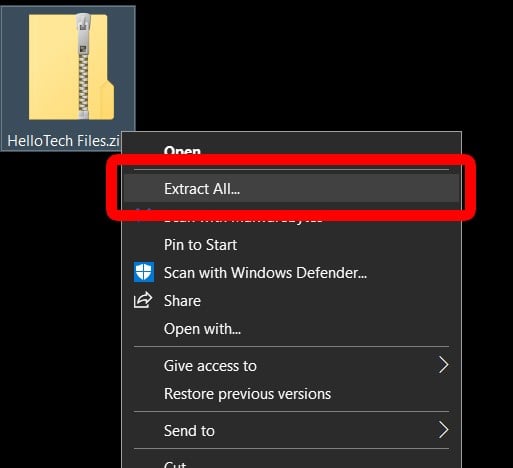
How Do I Download A Zip File On A Mac
Answer: A “zip” file is a compressed set of files that have been gathered into a single file for convenience. Some browsers are configured to download a zip file and expand the zip into a folder of files while other browsers leave the “zip” uncompressed. Given a zip file, uncompress the file, by clicking on it, through a file menu, or tool such as Winzip on Windows and unzip on a Mac. A zip can contain many types of files. Some files can be viewed simply by selecting them or double-clicking on them. Other files may be specific to an application that you must have installed before the file can be launched. For example, a file with the extension “doc” likely is intended for Microsoft Word and you will need that application installed before the file can be viewed.