Free Backup Mac Os X
In this article, we will cover the different ways you can back up a Mac, including locally, using Time Machine, and with an external hard drive. We will also go over what to do before backing a Mac up.
Mar 19, 2021 Download Mail Backup X 2.0.21028 for Mac from our software library for free. Mail Backup X for Mac lies within System Tools, more precisely Backup & Restore. The latest setup package takes up 105.7 MB on disk. Our built-in antivirus scanned this Mac download and rated it as 100% safe. Time Machine Couldn't Complete The Backup To My Passport For Mac Free. To start a backup manually, choose Back Up Now from the Time Machine menu in the menu bar. Use the same menu to check the status of a backup or skip a backup in progress. If you back up to multiple disks, you can switch disks before entering Time Machine. Mac IMAP Backup Tool is a perfect application for macOS IMAP backup. The software permits to download IMAP Email on OS X in PST, MSG, EML, MBOX, CSV, etc. Using the tool to batch backup IMAP mailbox on Mac. A decrease in spare time to keep working on PsyncX for free. With all of that said, PsyncX is officially unsupported. It will run (and continue to run) on Mac OS X 10.4 and (if you follow the psync complication instructions at the bottom of the About page ), it should run successfully on 10.5 as well. 10.6 may not work, depending on the.
Never lose your data on Mac. Grab top-rated tools that will create bootable backups of your disk in a click.
Free on SetappHow to prepare your Mac for a backup
Hard drives have finite space, and that space can run out quickly if you’re continually backing up items that you don’t need.
To ensure that your hard drive has enough room for all of the important stuff, you should use CleanMyMac X routinely to detect and instantly remove system files and folders, hogging up space.
CleanMyMac X’s Smart Scan feature scans your Mac for outdated cache files, incomplete downloads, trashed items, and other unneeded junk files to find the things that are safe to get rid off. And using it couldn’t be easier.
1. Download CleanMyMac X (for free).
2. Launch the app and select Smart Cleanup.
3. Hit Scan and wait while CleanMyMac readies items for cleaning.
4. Hit Clean and watch in awe as your hard drive suddenly gains free space that you never thought was possible.
How to back up your Mac locally
A local backup is the fastest way to backup your data. It involves moving your files over to an external hard drive. HDDs and SSDs have dropped greatly in price in recent years, so you should be able to pick one up relatively cheaply with a decent capacity. Local backup is a safe and reliable way to safeguard all of your important files, and it’s really easy to do.
How to back up your Mac to an external hard drive using the Time Machine
Mac’s built-in Time Machine feature is the easiest way to perform local backups. If you’re using an iMac, you can keep your hard drive connected to your computer and set Time Machine to perform scheduled automated backups. Of course, this isn’t always practical for MacBook users who often work on the go.
Here's how to back up your Mac with Time Machine:
- Go to System Preferences > Time Machine.
- Click Select Disk and choose your hard drive.
- Click Use Disk.
If the hard drive you've chosen isn't formatted as Time Machine requires, you will see a prompt asking you to erase the disk. This will remove everything from your backup disk, so you might want to transfer any files over to a different device.
If you've made big changes on your Mac and want Time Machine to back it up immediately, go to System Preferences > Time Machine. Check the box next to 'Show Time Machine in the menu bar.' Now click the menu bar icon and select Back Up Now to back up your Mac.
How to back up your Mac files manually
If you only want to backup certain files, you can do this manually using drag-and-drop.
- Open the Finder and select your hard drive.
- Open the window that includes the folders that you want to move.
- Drag-and-drop the folders into the hard drive window.
Cloning your Mac backup hard drive
Cloning lets you create a bootable copy of your hard drive for an extra layer of protection that you can fall back on if your Mac is out of action.
With a tool like Get Backup Pro, you can clone your hard drive and be sure you’ll be able to boot the backup anytime — be it APFS or HFS+.
How to back up your Mac with iCloud
Local backups are quick and easy, but, like your Mac, physical hard drives are susceptible to failure and catastrophes like flood, fire, or burglary. Storing data in the cloud removes these risks, and it too is very straightforward, particularly in the case of iCloud.
Once iCloud is up and running, you no longer have to worry about losing any of your photos, music, mail, contacts, calendars, reminders, notes, or Safari data. iCloud gives you 5GB of free storage to get you started, with options to upgrade to as much as 2TB of storage space.
Before setting up iCloud to automatically backup your data, make sure you’re running the latest macOS version. You can find this out by choosing About This Mac from the Apple menu and checking if an update is available.
- Go to System Preferences and click Apple ID.
- Select iCloud.
- Sign in with your Apple ID if you're prompted.
- Choose iCloud Drive.
If you want to back up your Desktop and Documents folders to iCloud Drive, click Options next to iCloud Drive. Select Desktop & Documents Folders. These two folders will now appear in the iCloud section of your sidebar in Finder.

Make sure to check the boxes next to anything else you want to be stored in iCloud.
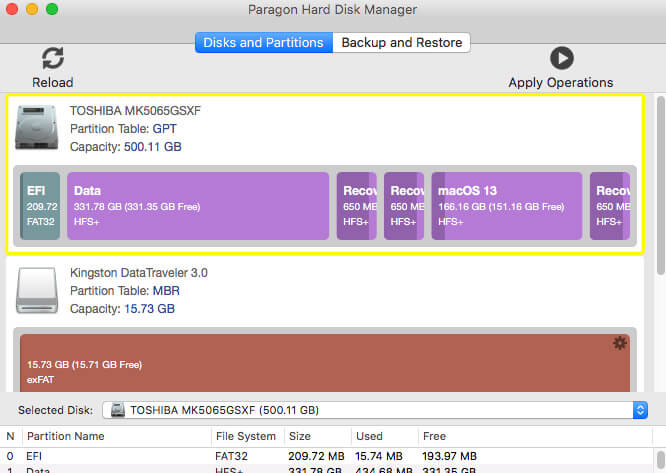
Save Mac data with live cloud backups
Daily backups are great, but what happens if you’re in the middle of an important assignment and your Mac suddenly crashes? You lose everything you’ve been working on for the past hour.
To prevent this, it’s worth knowing how to backup your MacBook Pro or iMac using live backups. Live backups save everything you’re working on as you go in the same way that iCloud instantly saves your photos to the cloud.
There are dozens of tools out there to help you back up and sync data in real-time, but the big players are the best: Dropbox, Microsoft OneDrive, Google Drive, and Amazon AWS. For encryption and expanded storage space, use CloudMounter to connect your cloud storage accounts to Mac’s Finder.
Don’t risk losing your important files
Backup your Mac now! Don’t put it off. System failure can happen at any time and for any number of reasons. We really don’t want it to happen to you. Use a combination of local and cloud backups so that you’re protected against every eventuality, and make the most of a tool like CleanMyMac X to ensure your hard drives never run out of space.
CleanMyMac X is the easiest way to rid your Mac of system junk, ensuring your hard drives always have space for important things. Download it for free today.
In this article, we will cover the different ways you can back up a Mac, including locally, using Time Machine, and with an external hard drive. We will also go over what to do before backing a Mac up.
Never lose your data on Mac. Grab top-rated tools that will create bootable backups of your disk in a click.
Free on SetappHow to prepare your Mac for a backup
Hard drives have finite space, and that space can run out quickly if you’re continually backing up items that you don’t need.
To ensure that your hard drive has enough room for all of the important stuff, you should use CleanMyMac X routinely to detect and instantly remove system files and folders, hogging up space.
CleanMyMac X’s Smart Scan feature scans your Mac for outdated cache files, incomplete downloads, trashed items, and other unneeded junk files to find the things that are safe to get rid off. And using it couldn’t be easier.
1. Download CleanMyMac X (for free).
2. Launch the app and select Smart Cleanup.
3. Hit Scan and wait while CleanMyMac readies items for cleaning.
4. Hit Clean and watch in awe as your hard drive suddenly gains free space that you never thought was possible.
How to back up your Mac locally
A local backup is the fastest way to backup your data. It involves moving your files over to an external hard drive. HDDs and SSDs have dropped greatly in price in recent years, so you should be able to pick one up relatively cheaply with a decent capacity. Local backup is a safe and reliable way to safeguard all of your important files, and it’s really easy to do.
How to back up your Mac to an external hard drive using the Time Machine
Mac’s built-in Time Machine feature is the easiest way to perform local backups. If you’re using an iMac, you can keep your hard drive connected to your computer and set Time Machine to perform scheduled automated backups. Of course, this isn’t always practical for MacBook users who often work on the go.
Here's how to back up your Mac with Time Machine:
- Go to System Preferences > Time Machine.
- Click Select Disk and choose your hard drive.
- Click Use Disk.
If the hard drive you've chosen isn't formatted as Time Machine requires, you will see a prompt asking you to erase the disk. This will remove everything from your backup disk, so you might want to transfer any files over to a different device.
If you've made big changes on your Mac and want Time Machine to back it up immediately, go to System Preferences > Time Machine. Check the box next to 'Show Time Machine in the menu bar.' Now click the menu bar icon and select Back Up Now to back up your Mac.
Best Mac Backup App
How to back up your Mac files manually
If you only want to backup certain files, you can do this manually using drag-and-drop.
- Open the Finder and select your hard drive.
- Open the window that includes the folders that you want to move.
- Drag-and-drop the folders into the hard drive window.
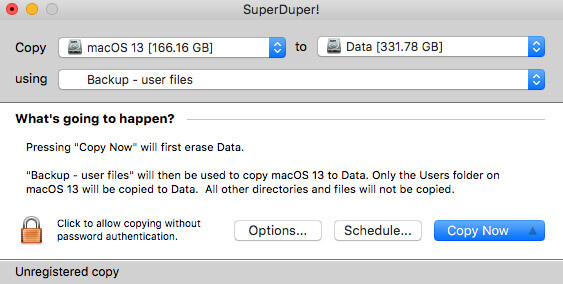
Cloning your Mac backup hard drive
Cloning lets you create a bootable copy of your hard drive for an extra layer of protection that you can fall back on if your Mac is out of action.
Backup Software For Mac Os
With a tool like Get Backup Pro, you can clone your hard drive and be sure you’ll be able to boot the backup anytime — be it APFS or HFS+.
How to back up your Mac with iCloud
Local backups are quick and easy, but, like your Mac, physical hard drives are susceptible to failure and catastrophes like flood, fire, or burglary. Storing data in the cloud removes these risks, and it too is very straightforward, particularly in the case of iCloud.
Once iCloud is up and running, you no longer have to worry about losing any of your photos, music, mail, contacts, calendars, reminders, notes, or Safari data. iCloud gives you 5GB of free storage to get you started, with options to upgrade to as much as 2TB of storage space.
Before setting up iCloud to automatically backup your data, make sure you’re running the latest macOS version. You can find this out by choosing About This Mac from the Apple menu and checking if an update is available.
- Go to System Preferences and click Apple ID.
- Select iCloud.
- Sign in with your Apple ID if you're prompted.
- Choose iCloud Drive.
If you want to back up your Desktop and Documents folders to iCloud Drive, click Options next to iCloud Drive. Select Desktop & Documents Folders. These two folders will now appear in the iCloud section of your sidebar in Finder.
Make sure to check the boxes next to anything else you want to be stored in iCloud.
Save Mac data with live cloud backups
Daily backups are great, but what happens if you’re in the middle of an important assignment and your Mac suddenly crashes? You lose everything you’ve been working on for the past hour.
To prevent this, it’s worth knowing how to backup your MacBook Pro or iMac using live backups. Live backups save everything you’re working on as you go in the same way that iCloud instantly saves your photos to the cloud.
There are dozens of tools out there to help you back up and sync data in real-time, but the big players are the best: Dropbox, Microsoft OneDrive, Google Drive, and Amazon AWS. For encryption and expanded storage space, use CloudMounter to connect your cloud storage accounts to Mac’s Finder.
Don’t risk losing your important files
Backup your Mac now! Don’t put it off. System failure can happen at any time and for any number of reasons. We really don’t want it to happen to you. Use a combination of local and cloud backups so that you’re protected against every eventuality, and make the most of a tool like CleanMyMac X to ensure your hard drives never run out of space.
CleanMyMac X is the easiest way to rid your Mac of system junk, ensuring your hard drives always have space for important things. Download it for free today.