Free Media Server Software For Mac
MacOS Server brings even more power to your business, home office, or school. Designed to work with macOS and iOS, macOS Server makes it easy to configure Mac and iOS devices. It’s also remarkably simple to install, set up, and manage. Add macOS Server to your Mac from the Mac App Store for just $19.99. The media server tools, we have listed in that article are can also be used as music servers such as Plex, Kodi, and Emby media servers. Apart from this server software, we are also going to list a few dedicated open source and free DIY audiophile music server software here in this listicle, have a look maybe they somehow help you. Air Media Center is a multi-platform mobile media center that lets you effortlessly stream your music, videos and photos from your Mac or PC to your mobile device. Air Media Server automatically transcodes your media collection on demand when necessary. To use this software, you must first purchase and install Air Media Center on your iOS device. Thank you for downloading Plex Media Server for Mac from our software library. The version of Plex Media Server for Mac you are about to download is 1.24. This download is provided to you free of charge. The download is provided as is, with no modifications or changes made on our side. The software is periodically scanned by our antivirus system. Universal Media Server is a free DLNA, UPnP and HTTP/S Media Server. We support all major operating systems, with versions for Windows, Linux and macOS. The program streams or transcodes many different media formats with little or no configuration. It is powered by FFmpeg, MediaInfo, OpenSubtitles, Crowdin, MEncoder, tsMuxeR, AviSynth, VLC.
Free Media Server Software For Macbook
This is a guide to setup a streaming solution for all those DVDs laying around the house that plays nicely with the Apple Eco System. This method allows for not only playback of digitally 'ripped' DVDs but also playback of movies purchased in the iTunes Store, TV shows purchased in the iTunes store, and music ripped from your own cds, mp3s, or songs purchased in the iTunes store. This method uses free software and only requires an Apple ID and devices that can run iTunes software or connect to iTunes home sharing (iPads, iPhones, Macs, PCs, Apple TV).
In My scenario my 'server' is headless (no monitor) and is tucked away in the spare bedroom. I use a Macbook Pro for ripping and Meta Tagging and Microsoft Remote Desktop to remote into the 'server'. Some of my friends set their servers up with a head and a really fast Optic Drive. They do the ripping and meta tag editing right on the server. Also one could use internal drives instead of external drives, I use an external for the ability to take everything with me with ease. My advice is find whatever setup best fits your setup.
For example purposes I will be using the original 'Friday The 13th' (1980) throughout this guide.
*NOTE: For this to work the iTunes software on the server must be open and running at all times. If you quit iTunes on the 'server' there will be no media streamed.
17 Steps total
Step 1: Things You Will Need
[HARDWARE]
(1) Older computer to make into server
(1) Large HD (3-4TB
Apple devices such as AppleTV, Apple Computer, iPhone, or iPad
(1) Apple ID that is shared with all devices used for viewing.
(1) Home network (WiFi and or ethernet wired) that is connected to the Internet.
(1) **Computer with a DVD drive connected to network.
[SOFTWARE]
Handbrake - Software used for “ripping” digital copies of DVD disk. Mac and PC versions available
http://handbrake.fr
Subler - OSX Meta Tag editor software
https://code.google.com/p/subler/
iTunes (For whatever OS you use for 'Server')
http://www.apple.com/itunes/
Remote Desktop (if you use a PC for iTunes server)
http://www.microsoft.com/en-us/download/details.aspx?id=18140
Or Microsoft Remote Desktop
(Look in App Store if using OSX)
Step 2: First you set up the iTunes 'Server'.
I use an older PC with a 3TB external HD attached (USB 2.0). I prefer using the external HD because I store all the movie files on this drive. If I ever want to go on vacation I can unplug the external HD and take my whole mvoie collection with me and it fits in a back pack.
Basically you take a PC and install the OS (I suggest Windows 7) virus protection (make sure to exempt iTunes and itunes files) and set the computer to automatically update. I set Power Settings in W7 for high performance so the computer will never sleep. I make a power setting change in the BIOS to automatically restart the PC if there is a power outage. (Some older PCs don't have this ability). I give the 'Server' a static IP address. (Remember the address for later). I then download and install iTunes.
Once iTunes is installed I make sure iTunes is set to automatically launch at startup. (This combined with the BIOS power setting will make sure the iTunes 'Server' will reboot and iTunes will launch if there is a power failure.)
Step 3: Turn On Home Sharing
Open iTunes and under the File Menu go to Home Sharing and turn home sharing ON. You will need to sign in with the same Apple ID that you use on other devices. (Any device using this Apple ID and on this network will see the shared library)
Step 4: General Preferences
Go to preferences. Under the general tab Create your Library Name. I use 'Our Flix's'. This library name is what all the devices on the network will see. Under Source check Movies and TV Shows. - You check other items if you want to share those.
Step 5: Playback Preferences
Now go to the Playback Tab and make sure Preferred Playback Version is High Definition (720p).
Step 6: Sharing Preferences
Now go to the Sharing Tab. Make sure 'Share My library on my local network is UNCHECKED! (Checking this can cause issues when using Home Sharing). Do put a check at the bottom for 'Home Sharing computers and devices update play counts'.
Step 7: Advanced Preferences
Next under the ADVANCED tab click the [Change] button to change the default location for the iTunes Library to be located on the external HD. (If you choose to use an internal drive then set that as your location) Also check [Keep iTunes Media Folder Organized] and Copy files to iTunes Media Folder when adding to library] This makes organizing easy. In my example my external HD is set as the F Drive.
Step 8: Share the ITunes Media Folder
Set the iTunes Media folder to be shared by the OS so you can access this folder from other computers.
Step 9: iTunes is Setup - Now on to Ripping
In the next steps I am using a Mac Book Pro with the iTunes Media Folder mounted as a shared drive. I am doing this so my destination for my ripping is the shared iTunes Media folder.
Step 10: Ripping a DVD using Handbrake
The idea is to make a digital copy of the dvd. This is 'ripping'. Ripping is important and picking the right settings are very important. The software I use is Handbrake and already has a few presets. Unless you have an Apple TV First gen. I would use AppleTV2 or Appletv3 preset found in handbrake. This is a good middle ground setting and works with most devices. Once again depending on your setup you might find other settings that work better.
Second pick the Itunes Media Folder as your destination. (If you use another computer just mount the share and point the destination to this). The one tricky area in ripping is subtitles. I would suggest reading up on the settings for subtitles for the software you are using for ripping. If you are not careful you will rip a movie and watch it later and when someone is talking in a foreign language you are stuck. :-) not knowing what is being said. You will have to re-rip the movie or learn a new language.
Step 11: After Ripping
Now that you have your rip setting set, subtitles settings set, and your destination set you rip the movie. Depending on the speed of your optic drive this can take some time. Once handbrake is done you should now have a [Name of your movie].m4v now sitting in your iTunes Media Folder. For my example I am using Friday The 13th.
(Note: average size of a movie ripped with AppleTV3 settings is around 1 to 2GB)
Step 12: Open The Ripped File In Subler (editing Metadata)
Metadata Editing is a very important step. This is where you assign the Movie Artwork (Think Netflixs or iTunes coverlfow) and the information that goes along with the movie. When you select a movie on a device the meta data information is what displays the information like description, genre, album artwork etc. Since I use Subler. It has a feature that will 'look up' a movie or TV episode on either Itunes or IMDB. It will then download the artwork and description, movie info, rating etc.
This Feature is called [Search Metadata Online] (Shift+CMD+M) This is found in Subler under the File Menu -> Import -> Search metadata online...
HINT: Name your movie file the exact title of the movie (or as close as possible). This makes looking up much easier.
Once you find and select the correct information. Click the [ADD] button. If you are asked pick the artwork you like (sometimes you have multiple choices of artwork) and then save the file. (CMD+S) or Under the File Menu -> Save
Step 13: Moving The Finished Movie for Streaming
:max_bytes(150000):strip_icc()/roku-media-player-example-d-5ba6512dc9e77c005070e23e.jpg)
Now remote in to the itunes server (easy to do with a static ip) (or go to it directly) and navigate to the movie file. Now move the movie file directly onto the folder named 'Automatically Add to Itunes'. This will put the movie into iTunes Library
Step 14: Checking The Movie in iTunes
You can check by looking in iTunes on the server and see if you see the movie. If you see the movie, all the info is as you wanted, etc you are now ready to watch it.
Free Media Server Software For Mac Download
*HINT: If you need to make a small correction instead of reopening the movie in Sublr you can edit some meta data in iTunes by right clicking on the moving and selecting [Get Info] from the sub menu. Make changes and save.
Step 15: Watch the Movie.
Now any device that has the same apple ID and has home sharing turned ON can now see the streamed movie. I use Apple TV 3rd Gen in my bedroom and another in the living room. This allows me to stream any iTunes content directly to my TVs via the Apple TV. But we can aslo watch movies on iPhones, windows PC's iPads as well. It is our own personal 'Netflix' and makes for not having to go look through the DVD cases to find a movie. Also if we purchase a tv episodes or movies we use the server to automatically download purchases. This makes purchases available to all devices immediately with only having to download them once.
You can download a movie from your shared server to a device to take with you on that next flight out.
My example here is a picture of Friday The 13th (1980) now appearing in AppleTV
Step 16: The legality of this.
Now it goes without saying that you should only rip movies you own. You should not partake in the 'Rent. Rip. Return.' which is not good. Trying to circumvent paying only leads to the techology being over regulated or taken away so please Rip responsibly.
Step 17: Other examples of different types of media you can stream
You can take a lot of home movies and little videos and handbrake them into the mv4 format and open them in Sublr and edit the information manually. I use custom Genres for this very thing. (One is funny videos, another is skate videos, and another is home movies) I then save them and put them in the collection. Then when people come over with just an apple TV remote or my iPhone I can show everything from Ghost In The Shell to The Search for Animal Chin or humorous iPhone videos we shot with just the push of a button.
You can also store your music files on the 'server' as well so you can store all your audio and video collections in one easy to search easy to stream place and if you get another HD you can back everything up or take a copy of your collection with you. Nothing like getting on a 8 hour flight and having hundreds of movies and thousands of songs to pass the time. All easily carried on an external HD.
*Note: There are many ways to do this, many different hardware and software scenarios, and methods. This is just a loose guide to get started. Experimenting and trial and error will find the overall best solution for you. Also I use the term 'server' very loosely hence the quotes. :-)

Guide to Sublr
https://code.google.com/p/subler/wiki/UsingSubler
Guide to Handbrake
https://trac.handbrake.fr/wiki/HandBrakeGuide
Subtitle Settings in Handbrake
https://trac.handbrake.fr/wiki/Subtitles
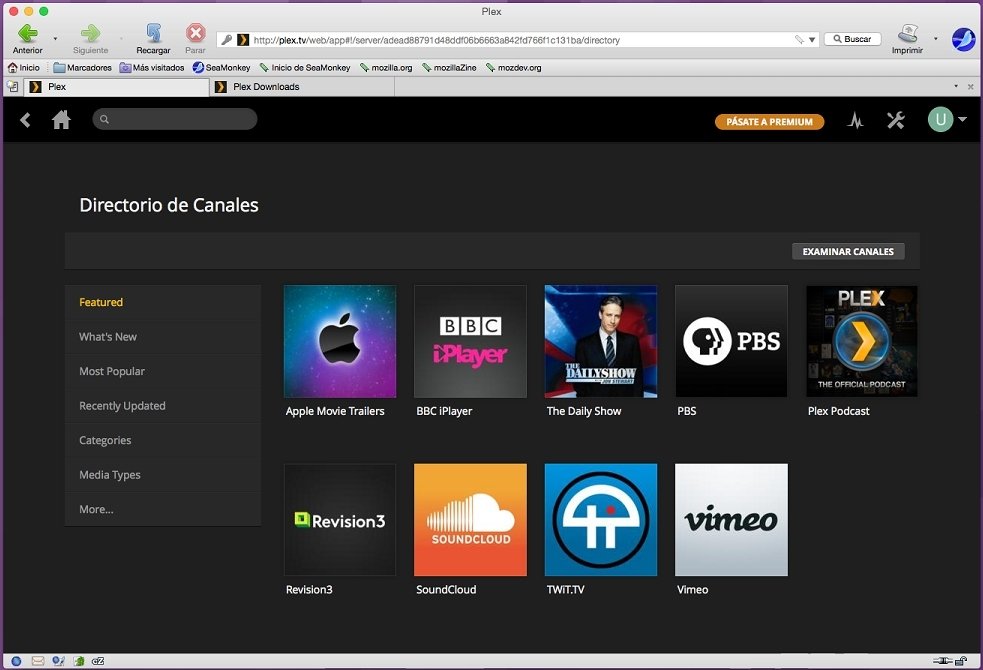
Dlna Media Server Mac
4 Comments
Ps3 Media Server
- HabaneroScott Manning Jun 25, 2014 at 07:34am
Thanks for the share, useful information here that may come in handy.
- Ghost Chiliranhalt Jun 25, 2014 at 01:06pm
Or just use Plex like a normal person and use a range of client devices and apps to view your content, both inside your LAN and over the internet.
- DatilMrG3 Jun 25, 2014 at 01:16pm
Plex is nice but you do have to pay a subscription to unlock many of the apps and one big draw back of Plex is anything DRM you cannot legally play. From the Plex website:
'Videos purchased from iTunes (and most other similar online stores such as Amazon) have Digital Rights Management (DRM) to implement restrictions on usage. Unfortunately, that means that third-party applications such as Plex are not legally allowed to play that content. :
- Ghost ChiliNick42 Jul 8, 2014 at 09:11am
Suggest you put Step 16 up at the beginning of the ripping section. Disclaimers in front!