Free Speech To Text Software Mac Os X
Aug 13, 2018 2. Speechnotes.co – Speech To Text. Decrease your hours of writing your dissertation, blogs, thesis, using Speechnotes.co. Speech notes is a chrome-browser only compatible website (and free to download from Google Play Store for Android-run platforms), that fatten up audio to text transcription. Punctuate texts by adding voice commands. Text-to-Speech SDK for Mac OS v.3.5 Aimed at helping software developers add text-to-speech functionality to their applications. Digital Future Text-to-Speech SDK is the only true OS native (no COM/ActiveX, no client-server, etc overheads) cross-platform provider-independent.; Mac: Text To Speech v.1.0 This is a T2S or 'Text To Speech' application that will allow Mac OS X 10.5 users to type. May 27, 2020 The 2.6.6 version of Text to Speech Maker is available as a free download on our software library. This tool was originally developed by xrlly software. The most frequent installation filenames for the program are: Text to Speech Maker.exe and install.exe etc. This PC software is compatible with Windows XP/Vista/7/8/10 environment, 32-bit version. Text to Speech Software (TTS) and Online Services are used for converting written documents to audio files easily. Here, we go on to showcase 10 best Text to Speech Software and Online Services that will help you to have audio files out of your written documents. Nowadays, most of us spend quite a good amount of our daily “computer” time in reading some sort of digital textual content.
Text to Speech Software (TTS) and Online Services are used for converting written documents to audio files easily. Here, we go on to showcase 10 best Text to Speech Software and Online Services that will help you to have audio files out of your written documents.
Descript (Free / Up to $24 per month) Contrasted with the other translation programming we’ve. Speech-to-text software, or dictation software, lets you control your computer, dictate text, or both. These are the options for Mac OS X users. Speech-to-text software, sometimes known as dictation software, is something that lets you talk to the computer in some form and have the computer react appropriately to what you are saying. Technical Specifications. Mac OS X 10.9 or higher. Mac Roman, Windows ASCII encodings, UTF8. Support of tagged texts. Lexicon Editor for creating and editing user lexicons. Lip sync (visemes), word synchronization, and bookmarks. Speech rate, volume, reading modes (sentence, word, spelling), equaliser, pause length, and pitch.
- ConvenienceWare creates easy-to-use Mac software and applications designed to simplify everyday life. The company’s flagship product, GhostReader, was first introduced in 2007 and has established itself as a highly appreciated Text to Speech tool among creative professionals, teachers and students.
- Text-to-Speech SDK for Mac OS Aimed at helping software developers add text -to- speech Master Spell Master Spell 5.5.1 is regarded as a useful and convenient Wavepad Audio Editor Free for Mac WavePad Free Audio Editor for Mac OS X is a studio audio.
Nowadays, most of us spend quite a good amount of our daily “computer” time in reading some sort of digital textual content. People are drenched in reading online stuff such as blogs, news articles, or offline content such as eBooks, general documents.
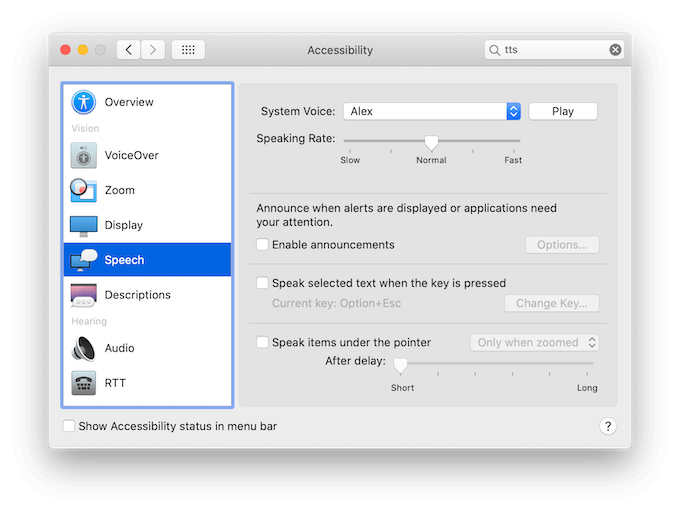
However, this demands proper reading and takes considerable time and effort, as well. At times, it may involve long hours of time in front of the computer. You may feel stressed out, or simply can’t focus on your computer screen.
Moreover, if you have taken up an eLearning course, it might require you to read long volumes of texts. All this can lead to learning issues. Then there are people who are visually impaired or have a condition like dyslexia that makes reading on screens difficult for them. People also face language barriers when they are in the process of learning a new language.
This is where Text to Speech Software (TTS) can be highly useful. With text to speech technology making a lot of progress in recent years, the use of TTS applications has seen a dramatic increase these days.
Nowadays, there is much excellent text to speech services that can be used for converting written documents to audio files easily. You can just sit back, relax, and listen to the stuff you wanted to read.
Text to speech software is the perfect way to encounter a considerable number of learning issues. It makes learning an enjoyable experience for you.
So, simply explore this post and get to know the best Text to Speech Software and Online Services. Using this TTS Software, you can convert text documents and even web pages to human sounding audio files in multi-languages.
Here’s the list for you:
5 Best Text to Speech Online Services
1. iSpeech.Org
iSpeech makes it really simple to convert text documents to audio files. You simply require to cut and paste the text that you want to convert to speech into the text box and click on the “Convert Text” button. You can even upload any supported document, website, or blog, and click on the converted file or the listen button. iSpeech does all the work for you. You just have to sit back and listen.
Once your text document is converted to an audio file, it will auto-play. You can download the audio file, podcast it, or can even embed it as an object on any web page that supports HTML such as Blogger, eBay, MySpace, etc. It supports lots of file types, including DOC, DOCX, PPT, PDF, PPTX, XLS, XLSX, RTF, and HTML. It offers the best quality, natural sounding voices. iSpeech is a free service for bloggers.
2. SpokenText.Net
SpokenText is another very competent and easy to use Text to Speech Online Service. Moreover, with SpokenText the possibilities are endless. It provides the facility of recording text content which you can listen using the playback system of your choice. For instance, you can record your notes, or if you wish you can record a classic novel.
SpokenText provides the facility of downloading the recording and burning it to a CD and listen to it on your favorite playback system. SpokenText supports English, French, Spanish and German languages. It enables you to record Word files, PDF, Plain Text, and RSS news feed, PowerPoint files, emails etc and convert them to speech automatically. Moreover, it has a simple and intuitive interface. It offers a free trial account with one-week validity.
3. ImTranslator
ImTranslator is one of the most versatile TTS websites in this list. Although you may find ImTranslator not as best looking Text to Speech Online Service, that doesn’t mean it is less useful than other TTS Services. Moreover, ImTranslator comes out as an easy to use TTS Service. It goes on to translate text in any language and can be used for reading out to you in the desired language.
In fact, ImTranslator covers more than ten languages for Text to Speech Service. It offers an online translator that can translate text in real time. It can then convert to speech for reading out to you. The text is read in most realistic human-sounding voices in a variety of languages, including English, French, German, Italian, Japanese, Korean, Portuguese, and other languages, as well. It even offers a spell checker tool. You need to register (free registration offered) for using the services.
4. ReadTheWords.com
ReadTheWords is a free, and easy to use, web-based service for converting text documents to audio files. They use Text to Speech Technology and go on to generate a clear sounding audio file from almost any written material. ReadTheWords has an extremely simple user interface. It can convert text, PDF, Word, RSS, Web Pages, and HTML to speech.
The created files can be podcasted, embedded, e-mailed, or downloaded. It provides as much as 15 readers in various languages. You can also go on to adjust the speed of the readers. You can use available Avatars or can go on to create one for your profile. A browser toolbar is provided. You need to open an account for using its services.
5. YakiToMe.com
YakiToMe is another very useful TTS web service for converting any type of text documents to audio files easily. It gives you free access to AT&T Natural Voices(R) TTS technology which is licensed from Wizzard Software Corp as well as Windows voices from the Microsoft Corporation. It functions as a free text reader. It can convert Word documents, RSS feeds, PowerPoint presentations, emails, web pages, HTML, blogs, etc.
YakiToMe does all the work while you enjoy listening to the converted audio files. It’s great for e-learning, proofreading documents, learning a new language, multi-tasking, and entertainment. It can be used for converting text documents to audio files in English, French, German, and Spanish with male and female voices. YakiToMe requires registration for use. It even maintains a podcast library.
5 Best Text to Speech Software
6. NaturalReader
NaturalReader is a highly competent TTS Software supporting a wide array of textual file types for converting them to audio files. It can be used for reading aloud textual content as well as text on web pages. You just have to enter the source web page URL, and then NaturalReader does all the work for you.
Free Text To Speech Apps
However, the main highlight of NaturalReader is its ability in reading aloud text from images and scanned documents. It makes use of its built-in OCR functionality. NaturalReader provides many natural sounding voices. You can even purchase additional voices in various languages such as German, Japanese, and Italian.
It includes a number of other notable features such as voice speed & pitch control, support to batch conversion for multiple documents to MP3 files, and lots of other features. NaturalReader comes in both free as well as paid versions. It is compatible with Windows and Mac OS X platforms.
7. Balabolka
Balabolka is a must have TTS Software for all those who do much reading on the computer. One remarkable feature that makes Balabolka stand out from rest of the TTS applications is its ability to read aloud from a huge array of file types. The various text documents supported, include DOCX, PDF, DJVU, EPUB, and RTF just being a few of them.
Balabolka also supports standard voice parameters such as speech, pitch, and volume that can be adjusted in real-time. It can batch convert files, extract text from audio files, and even more. It can even read aloud the text copied to the clipboard.
Balabolka supports many languages, including English, Greek, Finnish, Romanian, and Spanish. It’s also available as a portable application, as well. Balabolka is compatible with Windows Vista, XP, 10, 8, and 7. Best of all, Balabolka is available for free.
8. TextAloud
TextAloud stands as one of the best TTS Software applications on the list. Besides being a competent Text to Speech Software, TextAloud also functions as a sort of textual content aggregator. TextAloud can be used to read a single textual piece, and even a number of them together for building a reading playlist. It automatically grabs copied textual content from the clipboard.
Besides having multiple format support, TextAloud has the ability to save text as audio. It supports hosts of other features, including spell checking, hotkeys, custom audio tags, insertion and skipping prompts for sections, and much more. It has robust text management options and makes reading out the text a breeze. TextAloud is compatible with the Windows platform. Besides the paid version, you even get a free trial version.
9. eSpeak
eSpeak is the perfect example of a powerful yet lightweight and easy to use Text to Speech utility. It works perfectly well as a TTS Software application. eSpeak is free and available for both Windows and Mac OS X operating systems. eSpeak supports TXT and XML file formats from which it can read aloud texts. It offers a handful of selectable voice choices and provides the facility to alter the pitch and volume.
eSpeak also includes all the basic voice control and reading options, like pause, skip, and reset. It even supports a wide array of languages including Norwegian, Latvian, and Swedish.
10. Zabaware TTS Reader
At its core, the Zabaware TTS Reader reads out (aloud) textual content that is copied and pasted into the application itself together with accepting textual files as input too. So, it is a pretty useful TTS Software application for converting textual content to audio files.
The Zabaware Text to Speech Reader offers quite a collection of voices. Plus, more can be purchased online. It can also monitor and read clipboard, as well as emails and web pages. It offers the facility to save the read text as WAV files.
The main highlight of Zabaware TTS Reader is its ability to automatically read standard window dialogs like pop-up boxes, alerting you when they need attention. So, Zabaware TTS Reader functions as a personal assistant which in itself is quite a useful feature for users.
However, format support is quite limited. Zabaware TTS Reader is available for Windows Vista, XP, 10, 8, and 7. It’s a free TTS Software application.
Text to Speech Software and Online Services make it easier and faster to consume digital textual content. We hope that the presentation, 10 Best Text to Speech Software and Online Services, proves immensely useful to you as you go on to select the most fitting solution according to your requirements. If you liked the post, don’t forget to share it with your friends and colleagues. We welcome your comments and suggestions.
macOS Catalina introduces Voice Control, a new way to fully control your Mac entirely with your voice. Voice Control uses the Siri speech-recognition engine to improve on the Enhanced Dictation feature available in earlier versions of macOS.1
How to turn on Voice Control
After upgrading to macOS Catalina, follow these steps to turn on Voice Control:
- Choose Apple menu > System Preferences, then click Accessibility.
- Click Voice Control in the sidebar.
- Select Enable Voice Control. When you turn on Voice Control for the first time, your Mac completes a one-time download from Apple.2
Voice Control preferences
When Voice Control is enabled, you see an onscreen microphone representing the mic selected in Voice Control preferences.
To pause Voice Control and stop it from from listening, say ”Go to sleep” or click Sleep. To resume Voice Control, say or click ”Wake up.”
How to use Voice Control
Get to know Voice Control by reviewing the list of voice commands available to you: Say “Show commands” or ”Show me what I can say.” The list varies based on context, and you may discover variations not listed. To make it easier to know whether Voice Control heard your phrase as a command, you can select ”Play sound when command is recognized” in Voice Control preferences.
Basic navigation
Voice Control recognizes the names of many apps, labels, controls, and other onscreen items, so you can navigate by combining those names with certain commands. Here are some examples:
- Open Pages: ”Open Pages.” Then create a new document: ”Click New Document.” Then choose one of the letter templates: 'Click Letter. Click Classic Letter.” Then save your document: ”Save document.”
- Start a new message in Mail: ”Click New Message.” Then address it: ”John Appleseed.”
- Turn on Dark Mode: ”Open System Preferences. Click General. Click Dark.” Then quit System Preferences: ”Quit System Preferences” or ”Close window.”
- Restart your Mac: ”Click Apple menu. Click Restart” (or use the number overlay and say ”Click 8”).
You can also create your own voice commands.
Number overlays
Use number overlays to quickly interact with parts of the screen that Voice Control recognizes as clickable, such as menus, checkboxes, and buttons. To turn on number overlays, say ”Show numbers.” Then just say a number to click it.
Number overlays make it easy to interact with complex interfaces, such as web pages. For example, in your web browser you could say ”Search for Apple stores near me.” Then use the number overlay to choose one of the results: ”Show numbers. Click 64.” (If the name of the link is unique, you might also be able to click it without overlays by saying ”Click” and the name of the link.)
Voice Control automatically shows numbers in menus and wherever you need to distinguish between items that have the same name.
Grid overlays
Use grid overlays to interact with parts of the screen that don't have a control, or that Voice Control doesn't recognize as clickable.
Say “Show grid” to show a numbered grid on your screen, or ”Show window grid” to limit the grid to the active window. Say a grid number to subdivide that area of the grid, and repeat as needed to continue refining your selection.
To click the item behind a grid number, say ”Click” and the number. Or say ”Zoom” and the number to zoom in on that area of the grid, then automatically hide the grid. You can also use grid numbers to drag a selected item from one area of the grid to another: ”Drag 3 to 14.”
To hide grid numbers, say ”Hide numbers.” To hide both numbers and grid, say ”Hide grid.”
Dictation
When the cursor is in a document, email message, text message, or other text field, you can dictate continuously. Dictation converts your spoken words into text.
- To enter a punctuation mark, symbol, or emoji, just speak its name, such as ”question mark” or ”percent sign” or ”happy emoji.” These may vary by language or dialect.
- To move around and select text, you can use commands like ”Move up two sentences” or ”Move forward one paragraph” or ”Select previous word” or ”Select next paragraph.”
- To format text, try ”Bold that” or ”Capitalize that,” for example. Say ”numeral” to format your next phrase as a number.
- To delete text, you can choose from many delete commands. For example, say “delete that” and Voice Control knows to delete what you just typed. Or say ”Delete all” to delete everything and start over.
Voice Control understands contextual cues, so you can seamlessly transition between text dictation and commands. For example, to dictate and then send a birthday greeting in Messages, you could say ”Happy Birthday. Click Send.” Or to replace a phrase, say ”Replace I’m almost there with I just arrived.”
You can also create your own vocabulary for use with dictation.
Mac Os Text To Speech
Create your own voice commands and vocabulary
Create your own voice commands
- Open Voice Control preferences, such as by saying ”Open Voice Control preferences.”
- Click Commands or say ”Click Commands.” The complete list of all commands opens.
- To add a new command, click the add button (+) or say ”Click add.” Then configure these options to define the command:
- When I say: Enter the word or phrase that you want to be able to speak to perform the action.
- While using: Choose whether your Mac performs the action only when you're using a particular app.
- Perform: Choose the action to perform. You can open a Finder item, open a URL, paste text, paste data from the clipboard, press a keyboard shortcut, select a menu item, or run an Automator workflow.
- Use the checkboxes to turn commands on or off. You can also select a command to find out whether other phrases work with that command. For example, “Undo that” works with several phrases, including “Undo this” and “Scratch that.”
To quickly add a new command, you can say ”Make this speakable.” Voice Control will help you configure the new command based on the context. For example, if you speak this command while a menu item is selected, Voice Control helps you make a command for choosing that menu item.
Create your own dictation vocabulary
- Open Voice Control preferences, such as by saying ”Open Voice Control preferences.”
- Click Vocabulary, or say ”Click Vocabulary.”
- Click the add button (+) or say ”Click add.”
- Type a new word or phrase as you want it to be entered when spoken.
Text To Speech Software Mac Free Download Windows 10
Learn more

- For the best performance when using Voice Control with a Mac notebook computer and an external display, keep your notebook lid open or use an external microphone.
- All audio processing for Voice Control happens on your device, so your personal data is always kept private.
- Use Voice Control on your iPhone or iPod touch.
- Learn more about accessibility features in Apple products.
1. Voice Control uses the Siri speech-recognition engine for U.S. English only. Other languages and dialects use the speech-recognition engine previously available with Enhanced Dictation.
Free Speech To Text Software Mac Os X 10 11 Download Free
Text To Speech Software Mac Free Download Free
Dictation Software For Mac
2. If you're on a business or school network that uses a proxy server, Voice Control might not be able to download. Have your network administrator refer to the network ports used by Apple software products.