Uninstall Programs On Mac Free
- Uninstall Software For Mac Free Download
- Nektony.com › Blog › How-to-uninstall-programs-on-macHow To Uninstall Programs On Mac Completely | Nektony
You may want to Uninstall Programs from your Mac, in case you are no longer using some Programs or because you have accidentally installed an unwanted program on your Mac. In this article, we will be showing you two different methods of Uninstalling Programs or Applications on Mac.
Follow the steps below to Uninstall Programs on Mac using the Applications Folder. Click on the Finder icon on your Mac, located at the left corner of the Dock on your Mac (See image below) 2. On the next screen, click on Applications in the left sidebar menu (See image below) 3. On the Applications screen, right-click on the Program that. Remove Office 365 (2016) on Mac. Remove Office Application. Launch Finder and then select Applications. Press Command and then click to choose all the related Microsoft Office 365 (2016) applications like Word, Excel, PowerPoint, and Outlook. Press the Ctrl button and click the apps you choose then Move to Trash. How to remove DataExplorer from Mac. When the adware software gets installed on your MAC without your knowledge, it is not easy to delete. In many cases, there is no Uninstall program which simply remove DataExplorer from your machine. So, we suggest using well-proven free adware removal tool such as MalwareBytes Anti Malware. Magoshare AweUninser for Mac is the safe and efficient free Mac uninstaller to completely uninstall applications and software on your Mac. It not only can quickly uninstall unwanted applications, but it also can remove all related files including logs, junk files, register files, and other leftovers. (Windows 10 and Windows 8) If you're viewing the Control Panel by Category, in the Programs category, click Uninstall a Program. If you're viewing by icons, click Programs and Features. (Windows 7) Select Programs Programs and Features and double-click Uninstall a Program. (Windows Vista) Select Programs Programs and Features.
Uninstall Programs on Mac
There are 2 ways to uninstall programs on Mac, the first method involves opening the Applications Folder, while the second method involves opening the Launchpad on your Mac.
The first method, involving the Applications folder, allows you to uninstall any application regardless of where it was downloaded from. The second method only allows you to delete programs downloaded from the Mac App Store.
You will find below the steps to Uninstall Programs on Mac using both these methods.
Note: Apps required by the Mac Operating system (Also known as Stock Apple Apps), such as App Store, Calculator and Calendar cannot be removed from your Mac using any of the above 2 methods.
Uninstall Programs on Mac Using Applications Folder

Follow the steps below to Uninstall Programs on Mac using the Applications Folder
1. Click on the Finder icon on your Mac, located at the left corner of the Dock on your Mac (See image below)

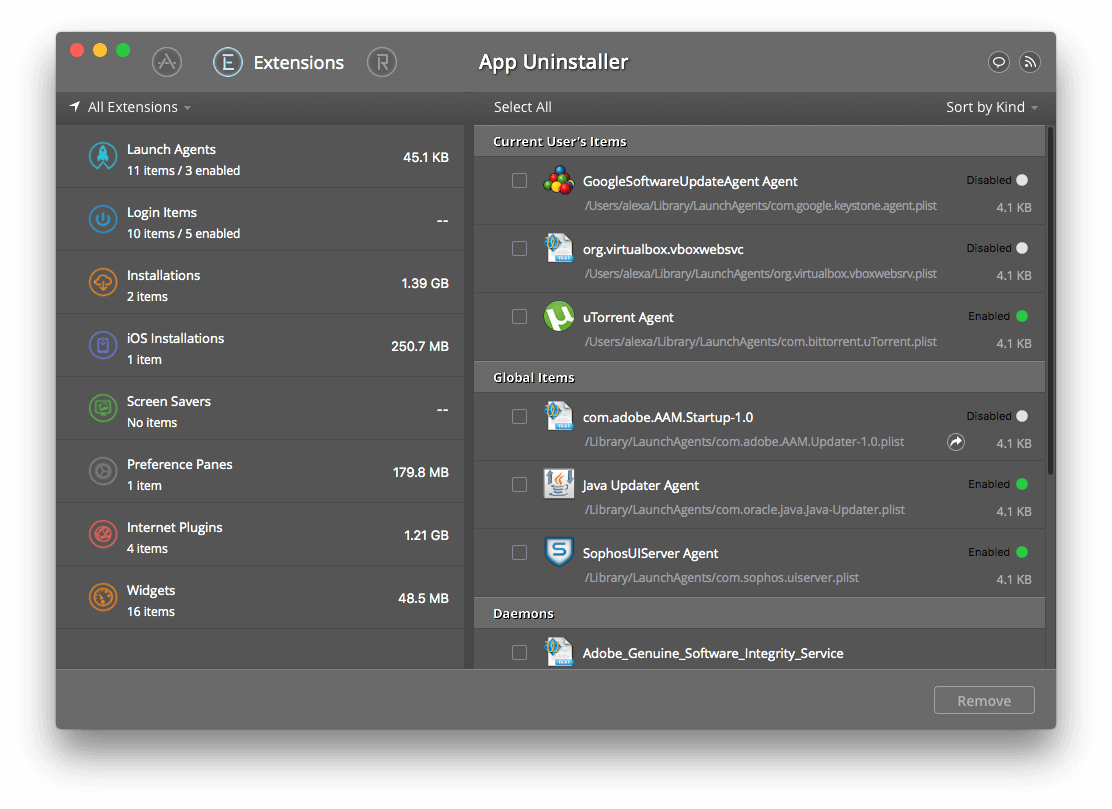
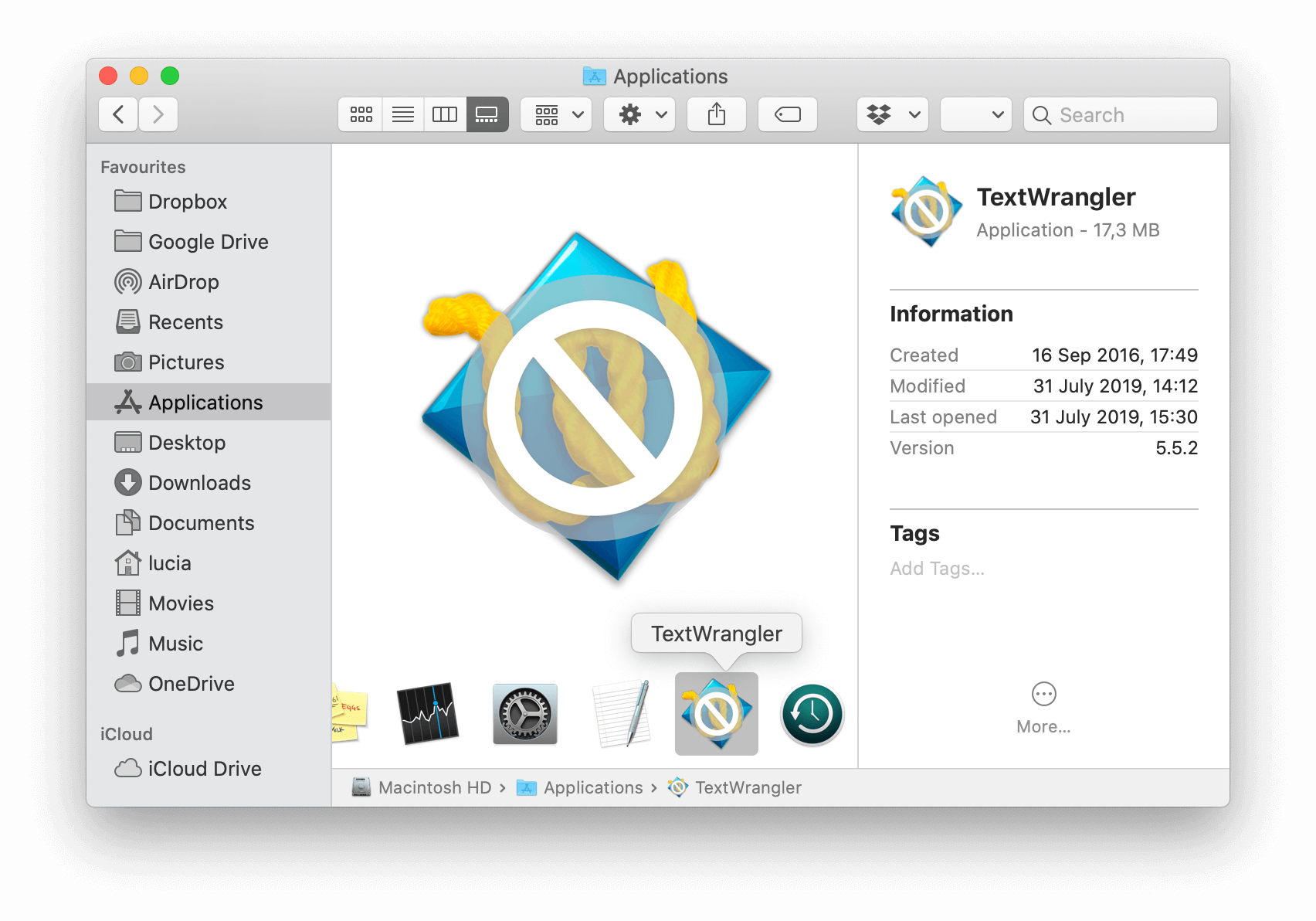
2. On the next screen, click on Applications in the left sidebar menu (See image below)
3. On the Applications screen, right-click on the Program that you want to delete and then click on Move to Trash option in the Menu that appears.
Note: You can also Uninstall Programs on your Mac, by simply dragging them out of the Applications Folder and moving them into the Trash bin
4. Next, you will be prompted to enter in your Admin Username and Password – in case you are not signed into your Admin Account.
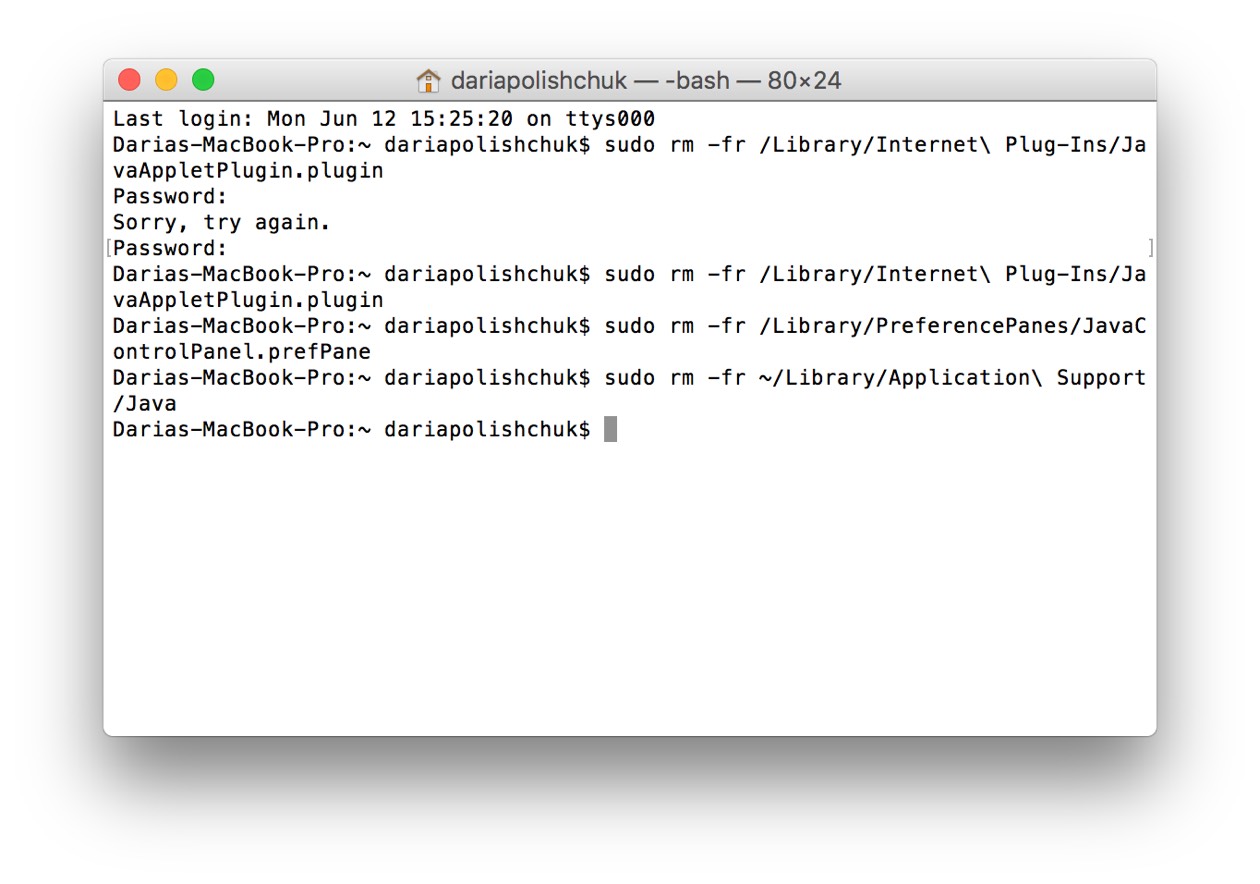
5. Enter your Username and Password and click on Ok to remove the program from your computer.
6. Next, right-click on the Trash Can icon located in the Taskbar of your Mac and then tap on Empty Trash to uninstall the program from your Mac (See image below).
Uninstall Programs on Mac Using Launchpad
Uninstalling programs on your Mac using the Launchpad is quite similar to uninstalling programs on iPhone or iPad. Simply click and hold on the Program that you want to Uninstall until it wiggles and then delete it.
1. Open Launchpad on your Mac by clicking on the Launchpad icon in the Dock of your Mac (See image below)
2. Next, Click and Hold on the Application or Program that you want to Uninstall, until it starts wiggling
3. Once the App starts wiggling on the screen of your Mac, click on the x icon located in the top left corner of the App (See image below)
Uninstall Software For Mac Free Download
4. Once you click on the x icon, you will see a pop-up, click onthe Delete option in the pop-up to remove the application from your Mac (See image below)
Nektony.com › Blog › How-to-uninstall-programs-on-macHow To Uninstall Programs On Mac Completely | Nektony
Note: As mentioned earlier, this method only allows you to uninstall programs which have been downloaded from the Mac App Store, and cannot be used to uninstall programs downloaded from other sources.